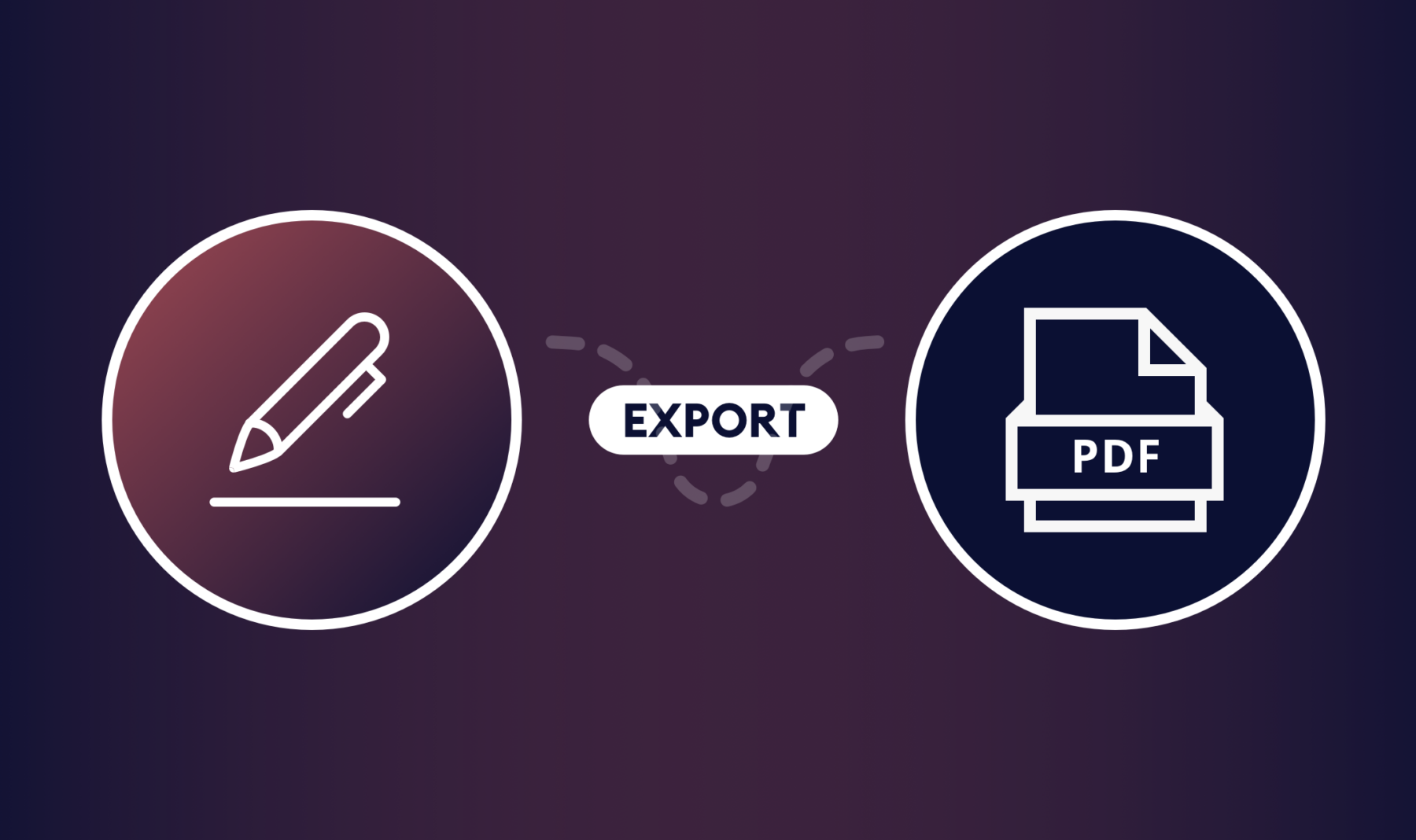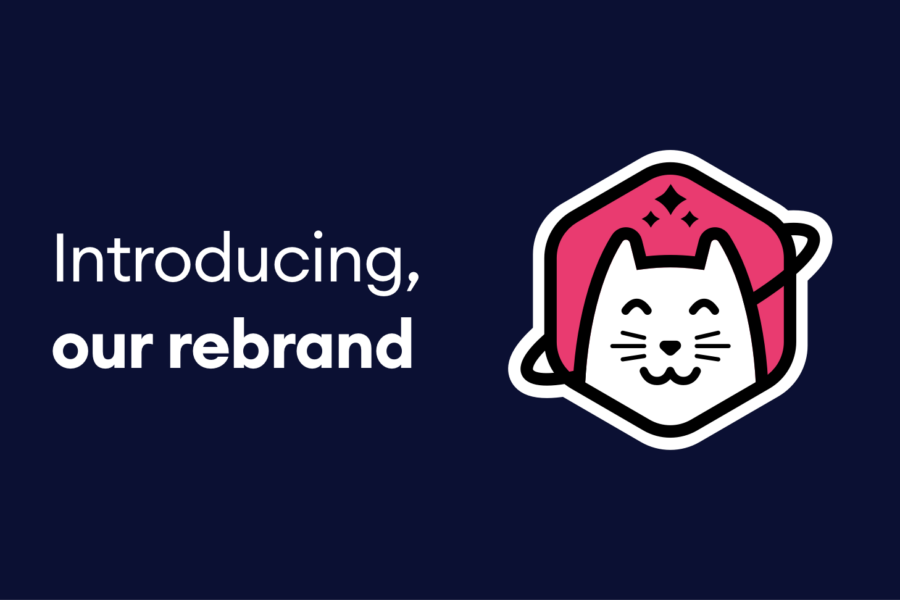Learning how to export Gravity Forms to PDF can be a huge timesaver. Rather than having to manually fill out PDF documents or collect information directly from your website’s visitors, you can set up a data collection form and automatically generate PDFs a from Gravity Forms submissions.
This PDF can be shared with users on form completion and used for documentation purposes while serving as proof of data for cross-checking.
While there are plenty of potential use cases, exporting Gravity Forms to PDF is especially helpful for…
- Contracts
- Applications
- Financial documents
It will not only save you time, but will also create a better user experience for your visitors, who will have a much more streamlined way to provide their information to you.
In this post, you’ll learn how to export Gravity Forms to PDF in a visual, privacy-friendly manner. You can take a form like this:
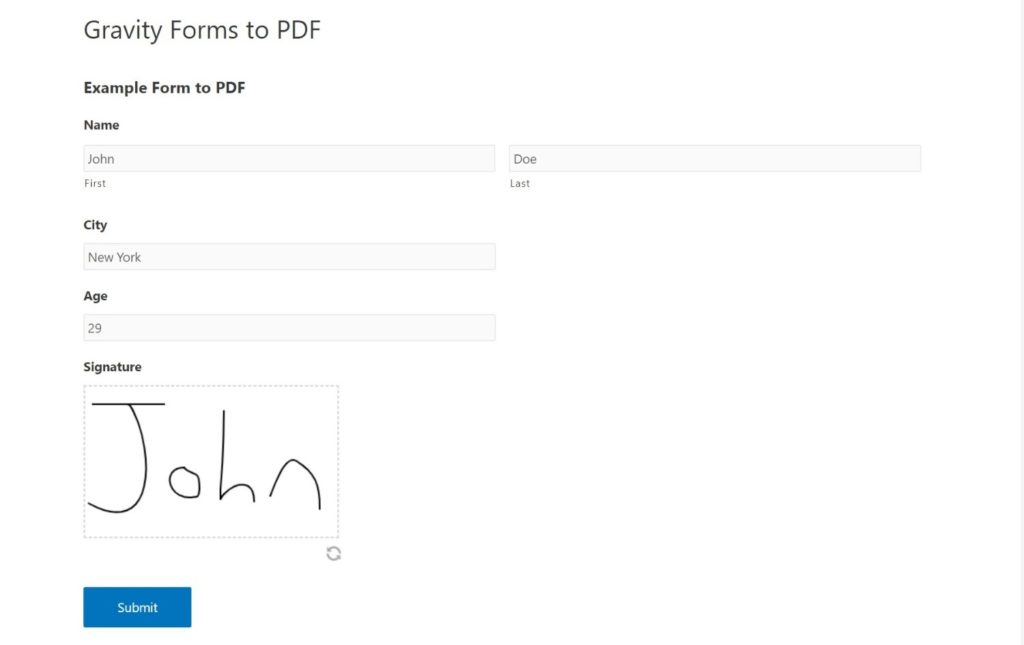
And automatically turn all the entry data into a signed PDF like this:
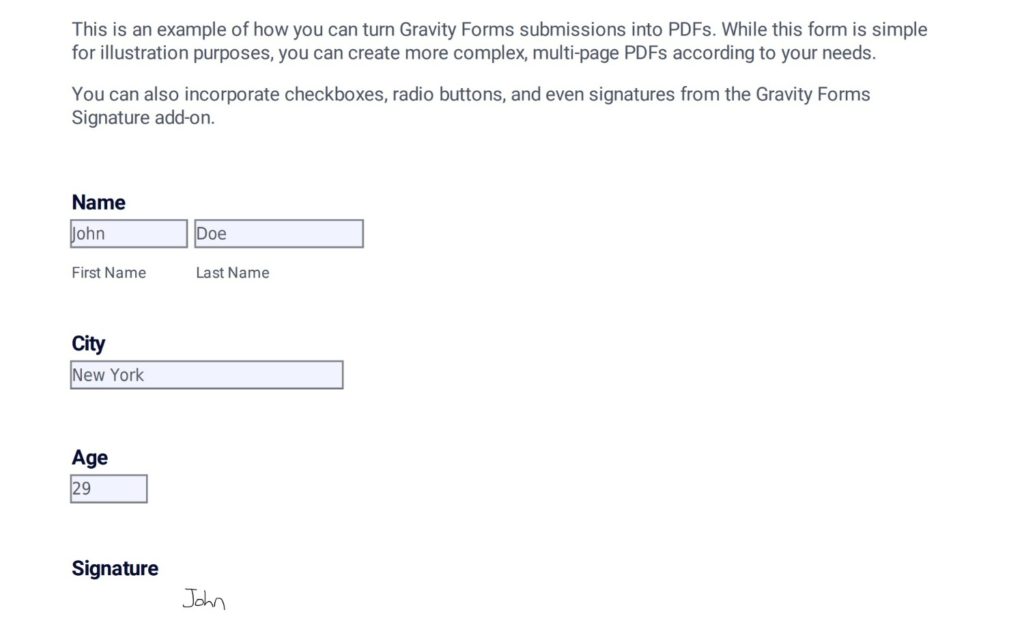
You won’t need to create your own form PDF template using HTML and PHP. Instead, you just upload your fillable PDF document and visually map Gravity Forms fields to fillable fields in that PDF.
You’ll be able to preserve the existing style of your PDF file, and you’ll also be able to include digital signatures directly in the PDF, which is great for generating contracts.
Important Considerations for Exporting Gravity Forms to PDF
When you export Gravity Forms to PDF, there are a few important considerations to keep in mind:
- Templates – some Gravity Forms PDF solutions make you create your own bespoke PDF templates from scratch with HTML and PHP, while the plugin we’ll feature lets you use a visual interface and map your fields to an existing PDF file while preserving that file’s visual design.
- Privacy – if you’re looking for a Gravity PDF plugin to generate PDFs on a separate server, you want to make sure that none of that data is stored externally to comply with GDPR or the relevant data protection laws for your jurisdiction.
- Signatures – for contracts, being able to embed an electronic signature directly in the Gravity PDF document is important.
How to Use Fillable PDFs to Export Gravity Forms to PDF
Since there are many tools and WordPress plugins that claim to help you with exporting Gravity Forms to PDFs, it’s important that you choose a plugin that ticks all the boxes.
The Fillable PDFs plugin from CosmicGiant helps you export Gravity Forms to PDF with a visual, privacy-friendly approach. You’ll be able to upload a fillable PDF file and visually map form fields to that PDF – no need to code a template from scratch.
Once a user submits a form, Fillable PDFs will auto-fill that information into your PDF, which you can include as a download link in confirmation messages or as an attachment to an email notification for users to download PDF documents.
Fillable PDFs Integrates Perfectly With Gravity Forms
The Fillable PDFs WordPress plugin comes with a whole suite of features that you can use for additional form-to-PDF functionality. Here’s a few that stand out:
- When you generate PDFs, they are automatically stored locally on your own server, and no data is ever retained by CosmicGiant during PDF generation.
- You’ll also get more advanced options, like conditional logic and form access restrictions.
- It uses your existing Gravity Forms form notifications to add the generated PDFs – this automation saves you time and keeps your data management straightforward.
- It comes with a professional visual PDF template mapper which makes it extremely easy to configure which Gravity Forms fields populate which PDF form fields
- Most importantly, Fillable PDFs takes just a few clicks to set up, making it perfect for coders and non-coders alike!
Here’s your step-by-step guide to export Gravity Forms to PDF using Fillable PDFs…
1. Create a Fillable PDF File
If you don’t already have a fillable PDF form, you can create a new one using Microsoft Word or Google Docs (or any other PDF creation tool). Then, you can use Adobe Acrobat to turn those forms into fillable PDFs using the Prepare Form option in the Tools tab. You can also configure other details, like paper size and RTL text.
You can find more detailed instructions for using Adobe Acrobat here.
2. Add Your Gravity Forms PDF Template in WordPress
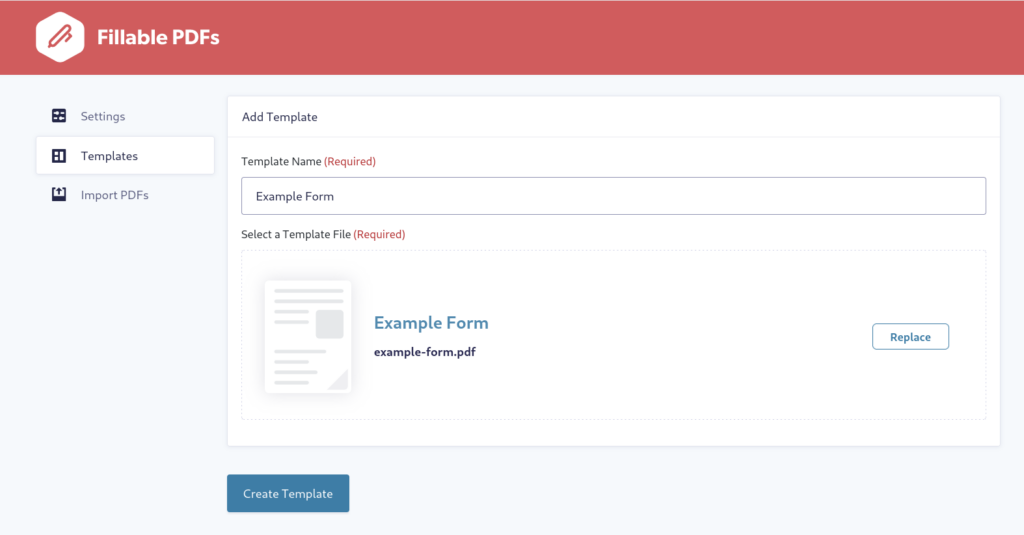
Once you’ve generated your fillable PDF file, the next step is to set it up as a Gravity Forms PDF template in your WordPress dashboard:
- Go to Forms → Fillable PDFs
- Select the Templates tab
- Click the Add New button
Then:
- Use the file picker to select the PDF file you created in step one
- Click the Create Template button to upload your Gravity Forms PDF template
3. Map Fields in Gravity Forms to PDF
Once you’ve added your template, you’re ready to map it to the fields in Gravity Forms. To do this, you’ll need to add a Fillable PDFs Feed.
To get started, edit the existing form you want to add a Gravity PDF to or create a new form with Gravity Forms.
Then, go to the Settings tab for your form and select the Fillable PDFs tab from the sidebar. Then, click Add New.
To map your form fields to the fillable PDF fields, select the template you uploaded in step two from the drop-down and click Map Fields:
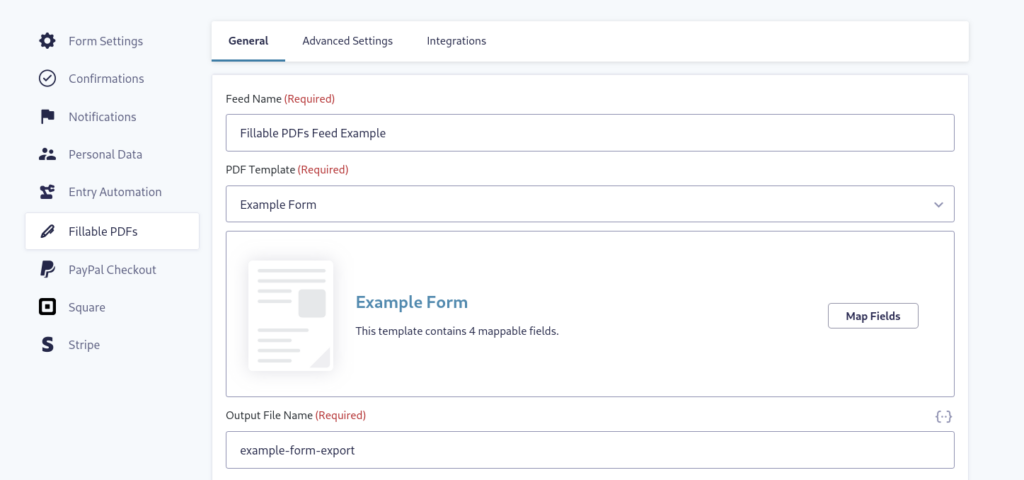
Then, you’ll see a visual preview of your PDF form, with all of the fillable fields highlighted. To map a Gravity Forms field to one of those fillable PDF fields, all you need to do is click on the field on the live preview of your PDF form.
That will open a menu on the right where you can select which Gravity Forms field to map to that PDF field. You can also map Gravity Forms entry meta or a custom value with merge tags:
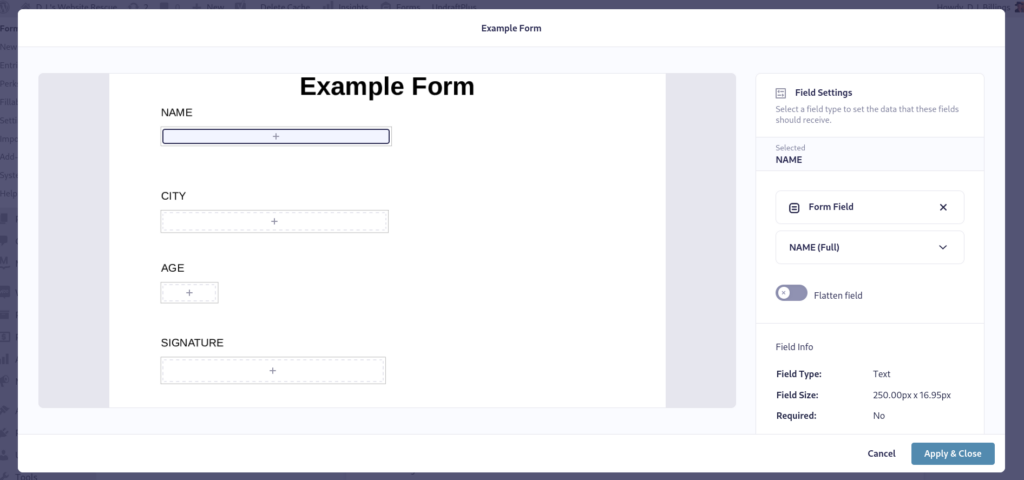
In addition to mapping basic entry fields, including checkboxes and radio buttons, you can also embed a signature using an electronic signature plugin, such as Legal Signing, or the Gravity Forms Signature add-on, which is especially helpful if you’re generating contracts, like wills or trusts.
When done mapping, click Apply & Close — then make sure you enter an Output File Name and select any notifications the generated PDF should be attached to.
4. Configure Advanced Permissions
Depending on what type of data you’re exporting from Gravity Forms to PDF, you might want to add access restrictions to control who can download and view the PDF file.
For example, you might not want a generated contract floating around unprotected.
To configure these security settings, go to the Advanced tab of the Fillable PDFs settings. There, you can control:
- Passwords to view the PDF or change the PDF’s permissions
- PDF permissions, like whether people can modify or annotate the PDF file
- Download permissions, like whether to allow anyone with a link to download the file or require special access links or users to be logged in
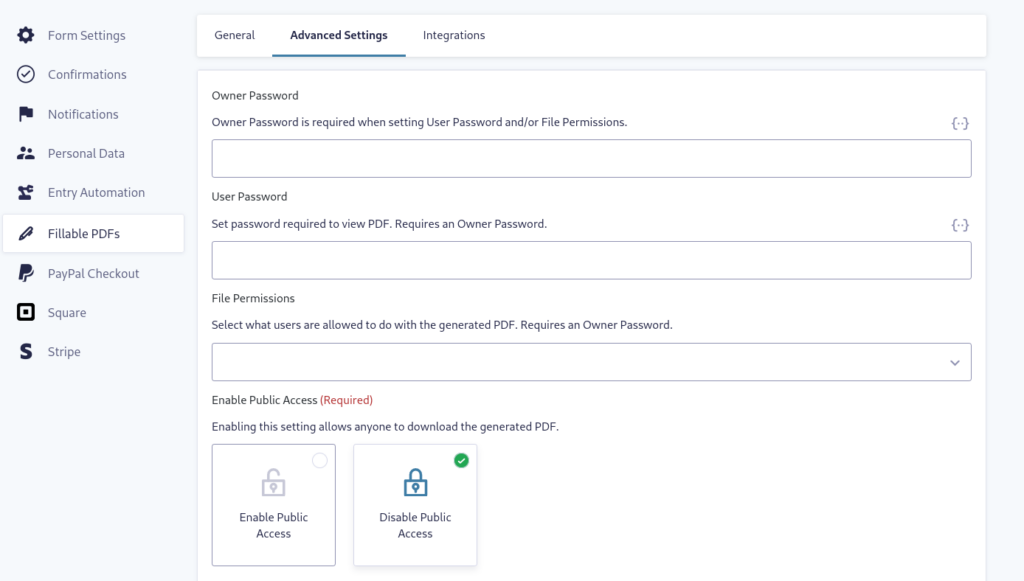
5. Include Links to PDF in Confirmations or Notifications
If you want to give people a copy of the Gravity Forms PDF file after form submission, Fillable PDFs gives you three merge tags that you can include in your Gravity Forms confirmations or notifications:
- PDF filename
- URL to download the PDF file
- Clickable link to the PDF file on your server
You can insert these merge tags like you would any other Gravity Forms merge tag.
For email notifications, Fillable PDFs also gives you the option of attaching the PDF file directly to the email (rather than having users click a link to download it).
To set this up:
- Go to the Settings tab in your form
- Select the Fillable PDFs tab from the sidebar
- Use the Notifications field to choose which notifications to attach the PDF file to
Start Exporting Gravity Forms to PDF Today
If you’re building a WordPress site to work with contracts or applications, generating PDFs with Gravity Forms is a great way to streamline your workflows and create a more user-friendly experience for your visitors.
The Fillable PDFs WordPress plugin from CosmicGiant gives you a privacy-friendly way to export Gravity Forms to PDF.
Your PDF file will retain its original styling, custom fonts, and so on, and you’ll also be able to include signatures directly in your PDF (and utilize enhanced signatures with our Legal Signing Add-On).
To get started, purchase Fillable PDFs today.
All plans come with a 30-day money-back guarantee. Fillable PDFs is an add-on for Gravity Forms, so you’ll also need an active Gravity Forms license to ensure you’re always using the latest version.