Preparing Your PDF File
In order to use Fillable PDFs to automatically populate your documents from Gravity Forms submissions, you’ll need to create fillable PDF documents. We’re going to show you how to take an existing standard PDF file or your Word document and make it fillable.
To get started, you’re going to need a PDF editing software. We recommend using Adobe Acrobat Pro, which is what we’ll be using for this example. PDFescape and JotForm are also available as free alternatives.
Preparing Your Form
Once you’ve opened your PDF in Acrobat, you’ll find an option to Prepare Form in the sidebar. If you don’t see this option, you can also access it by going to View -> Tools -> Prepare Form -> Open in the menu bar.
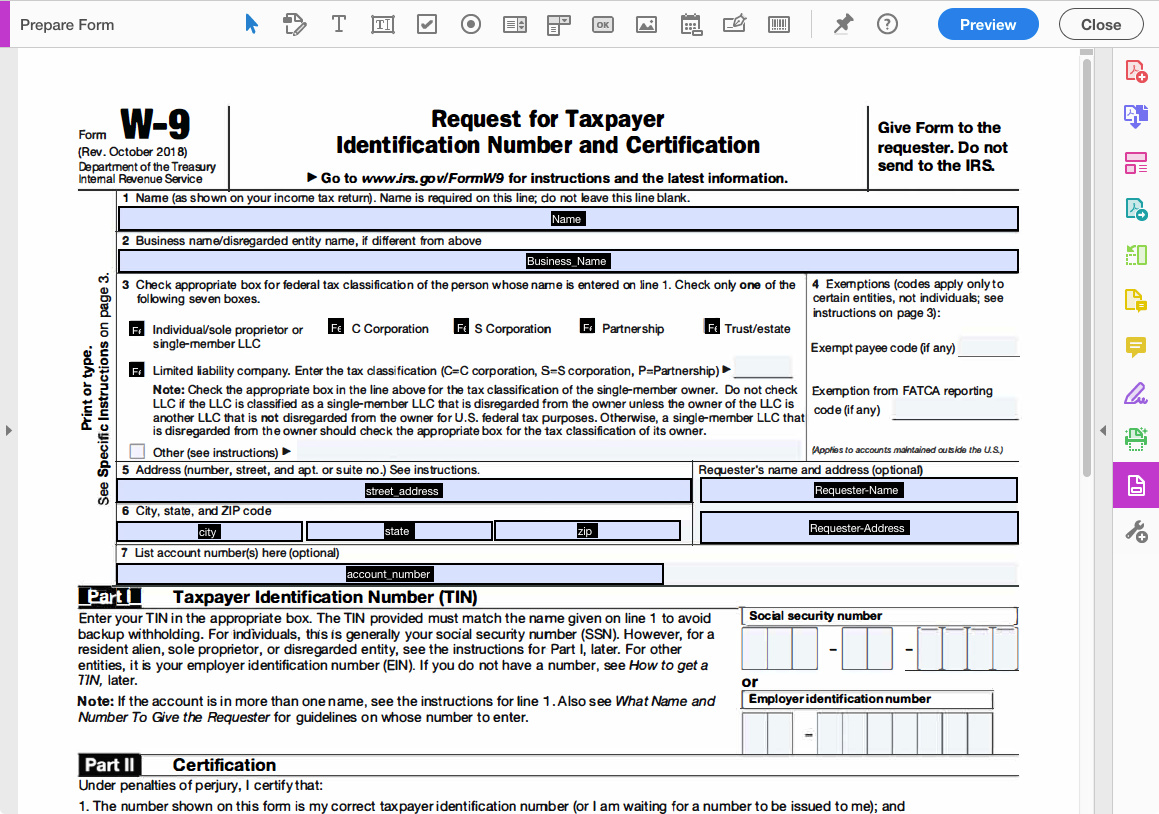
As soon as you click Prepare Form, Acrobat will scan through your document and inserts text fields for any fields it’s recognized.
Review the inserted text fields and make sure they’re mapped properly. Each text field needs to have a unique name. Any fields with the same name will be populate with the same value.
Adding Missing Fields

If a field in your document was not recognized by Acrobat, you can manually add a new text field by selecting the Add a Text Field button in the toolbar.
Text Formatting
If the text in your PDF fields needs to look similar to the text in the rest of the document, you need to update the formatting for the field.
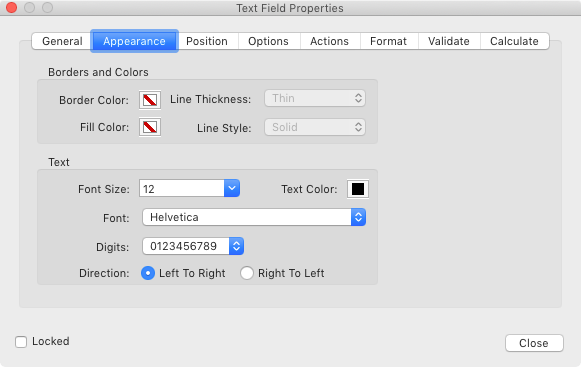
Open the Properties window for the field and switch to the Appearance tab. In this tab, you’ll find settings to change the font, text size, text color and what direction the text should be displayed in. You can also set background and border colors.
Checkboxes and Radio Buttons
Adding Checkboxes and Radio Buttons to your fillable PDF is a little more complicated than the basic text fields.
Each Checkbox and Radio Button field has an Export Value. The field will only be checked if the value passed to it is the same as the Export Value.
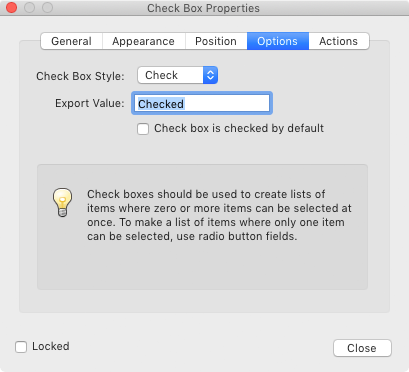
Review each Checkbox and Radio Button field and ensure that their field names match for similar fields and the Export Value matches the label next to it. You can find the Export Value setting under the Options tab when editing a field.
Adding a Template
Now that we’ve prepared our PDF document, we can now add it as a template in Fillable PDFs.