Setting Up PDF Generation
To generate a PDF when a form is submitted, you need to create a Fillable PDFs feed. This feed tells Fillable PDFs what to do with the submitted form entry to generate the PDF.
Creating a Fillable PDFs Feed
- Go to the Form Settings page on the form you want to generate a PDF for and click on the Fillable PDFs tab.
- Click the Add New button to create a new Fillable PDFs feed.
Selecting a PDF Template
When creating a new Fillable PDFs feed, you are presented with two settings: the feed name and the template selector.
Enter in a feed name that unique identifies this PDF configuration.
Select the template you added in the previous step from the drop down.
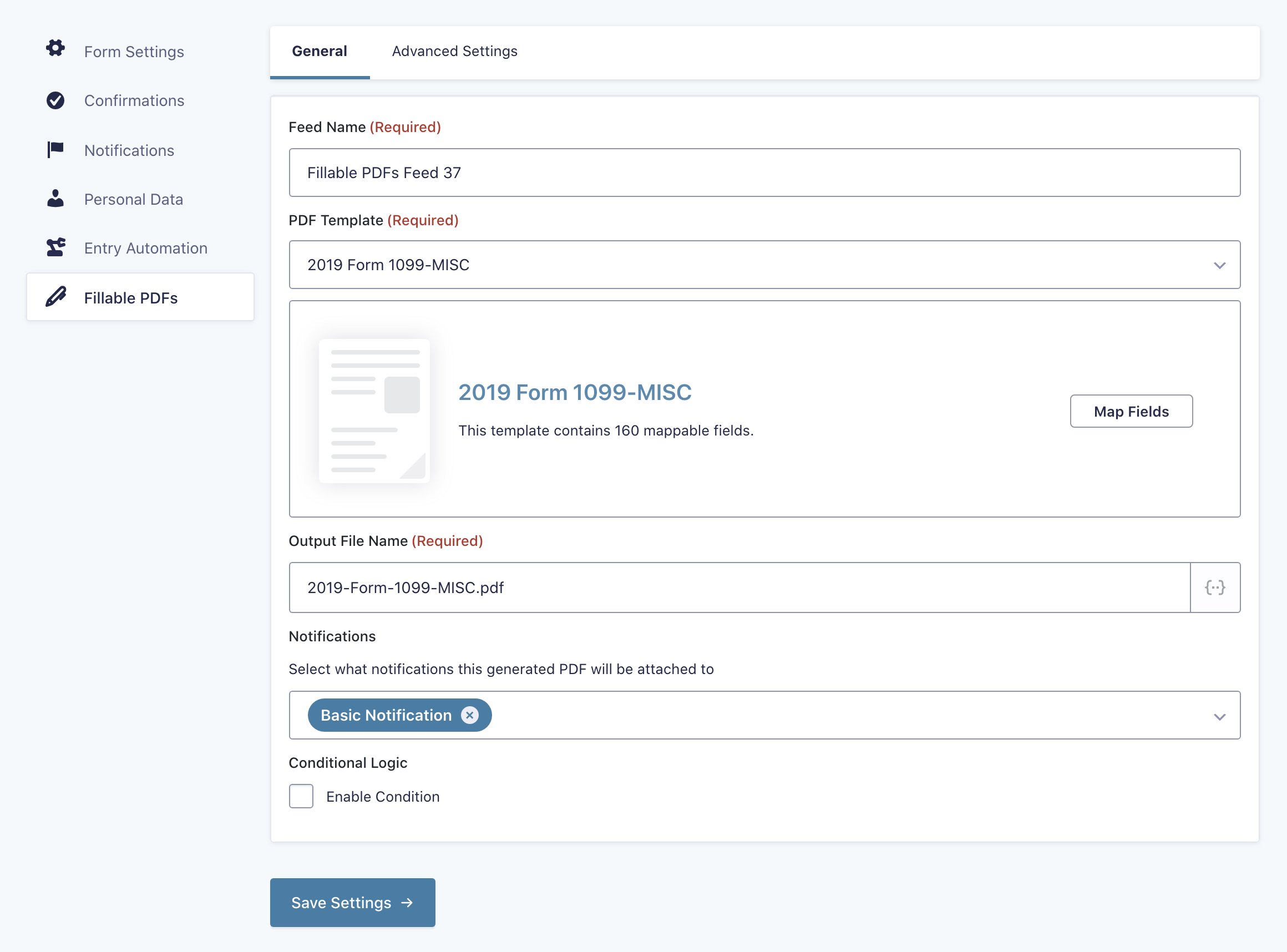
After you’ve selected the template, you’ll see the settings update with some information about the template you’ve selected.
Using the File Name setting, you can set the name of the generated PDF file.
In the Notifications setting, you can choose which notifications to have the generated PDF automatically attached to.
You can also configure conditional logic to set when the feed is run.
Mapping PDF Fields
Now, we need to map our Gravity Forms fields to our PDF template. Click the Map Fields button in the section where your selected template is highlighted.
Your screen will now be filled with the visual template mapper. Each page of your PDF will be displayed with all the available PDF fields to be clicked on to set up mappings for them.
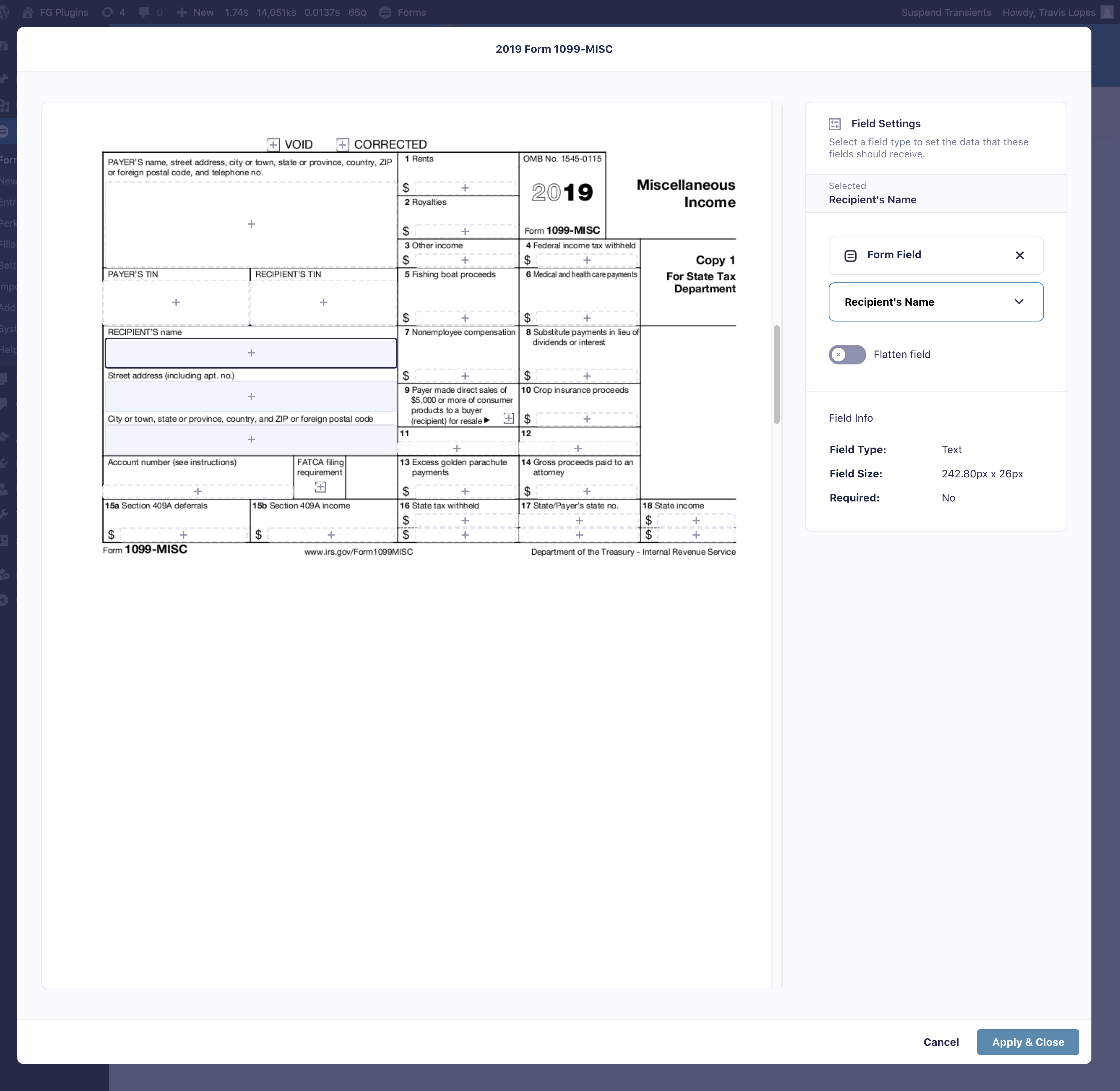
To map a Gravity Forms field to a PDF field, simply click on an available field. The sidebar will update allowing you to select which Gravity Forms field to map. You can also map Gravity Forms entry meta or a custom value using merge tags.
If you map a PDF field to a File Upload field, you’ll have the option to automatically embed the uploaded image into that PDF field. Signatures will automatically be embedded into mapped PDF fields.
Mapping fields with multiple choice inputs, like Checkbox and Radio Button fields, can sometimes require extra setup. Refer to the following articles for how to map to those field types:
Additional Settings
Once you’ve mapped all your Gravity Forms fields to your PDF template, click the Apply & Close button in the bottom right corner of the modal to exit the visual template mapper. Be sure to also save the feed as well to actually save the mappings you’ve set up.
You can click on the Advanced tab to configure additional settings for the generated PDF.
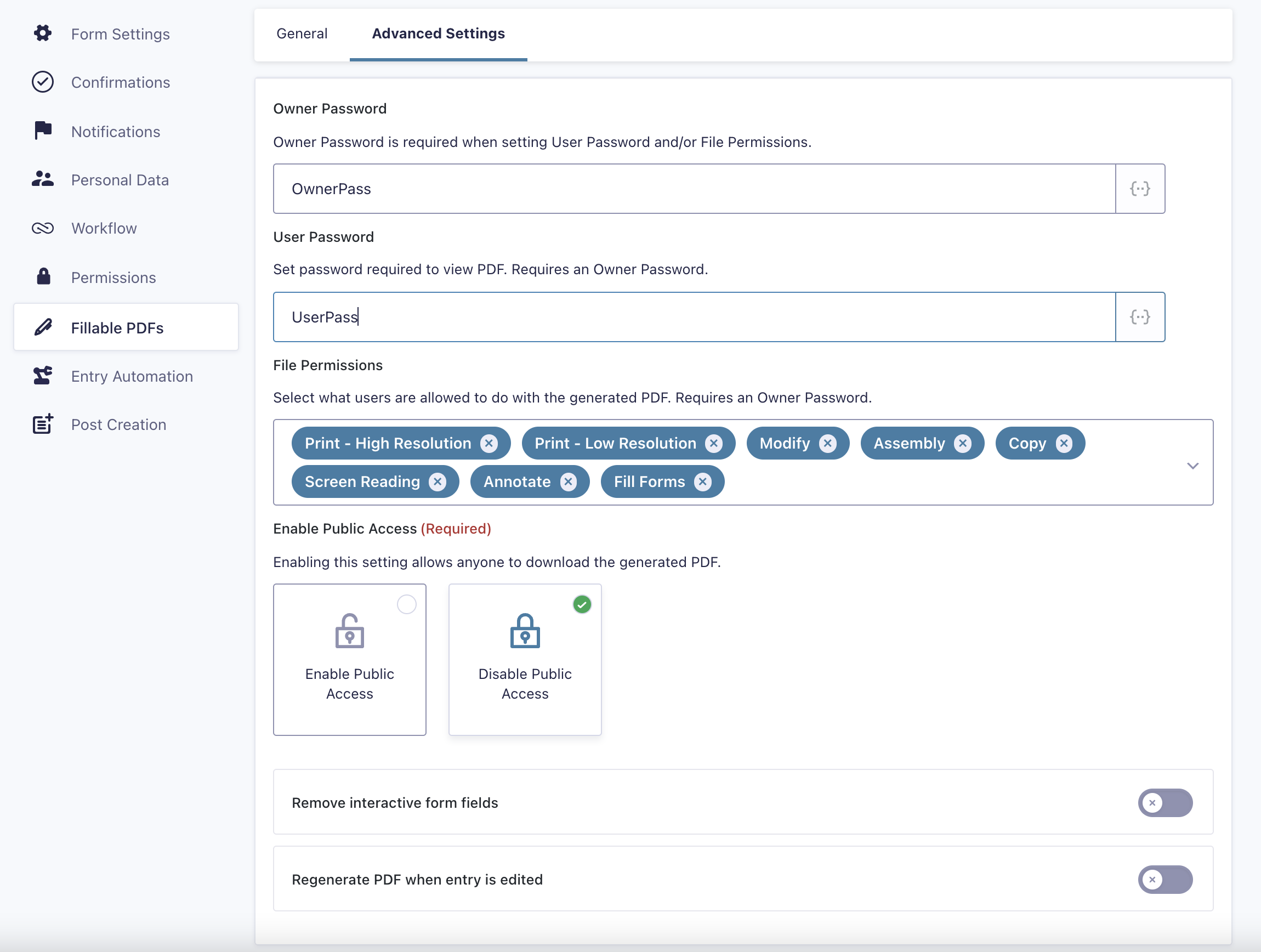
Passwords and Permissions
- The Owner Password setting allows you to set a password that is required to make changes to the security properties of the generated PDF when opened in a PDF editor or reader.
- The User Password setting allows you to password encrypt a generated PDF, requiring the user to enter this password to open it.
- The File Permissions setting allows you to control what the end user can do with the PDF, including if they can print, modify or copy it.
Note: An Owner Password must be provided to utilize either a user password and/or set custom file permissions via the File Permissions dropdown. If no Owner Password is provided and the File Permissions dropdown is left blank, the generated PDF will be granted all available permissions by default.
The Enable Public Access setting defines if anyone who accesses the download link can download the generated PDF.
You can also choose to remove interactive form fields from the PDF, preventing the end user from making any modifications to the data entered.