Uploading Export Files to (S)FTP Server
Using the FTP Extension for Entry Automation, your entries can be sent to your FTP or SFTP server after the export file has been generated.
Installing FTP Extension
FTP Extension can be installed from the Entry Automation plugin settings page, found in the Gravity Forms Settings section. After you’ve entered in your license key, a list of available extensions will be listed. If your license does not have access to the FTP Extension, an “Upgrade License” button will be available to get access to the extension.
Click the “Install Extension” button next to the FTP Extension to download it to your WordPress site. Then, click the “Activate Extension” button to activate the extension.
Setting Up FTP Exports
When FTP Extension is activated, a new Connection Settings tab is added to the Entry Automation task settings screen when setting up an Export Entries task.
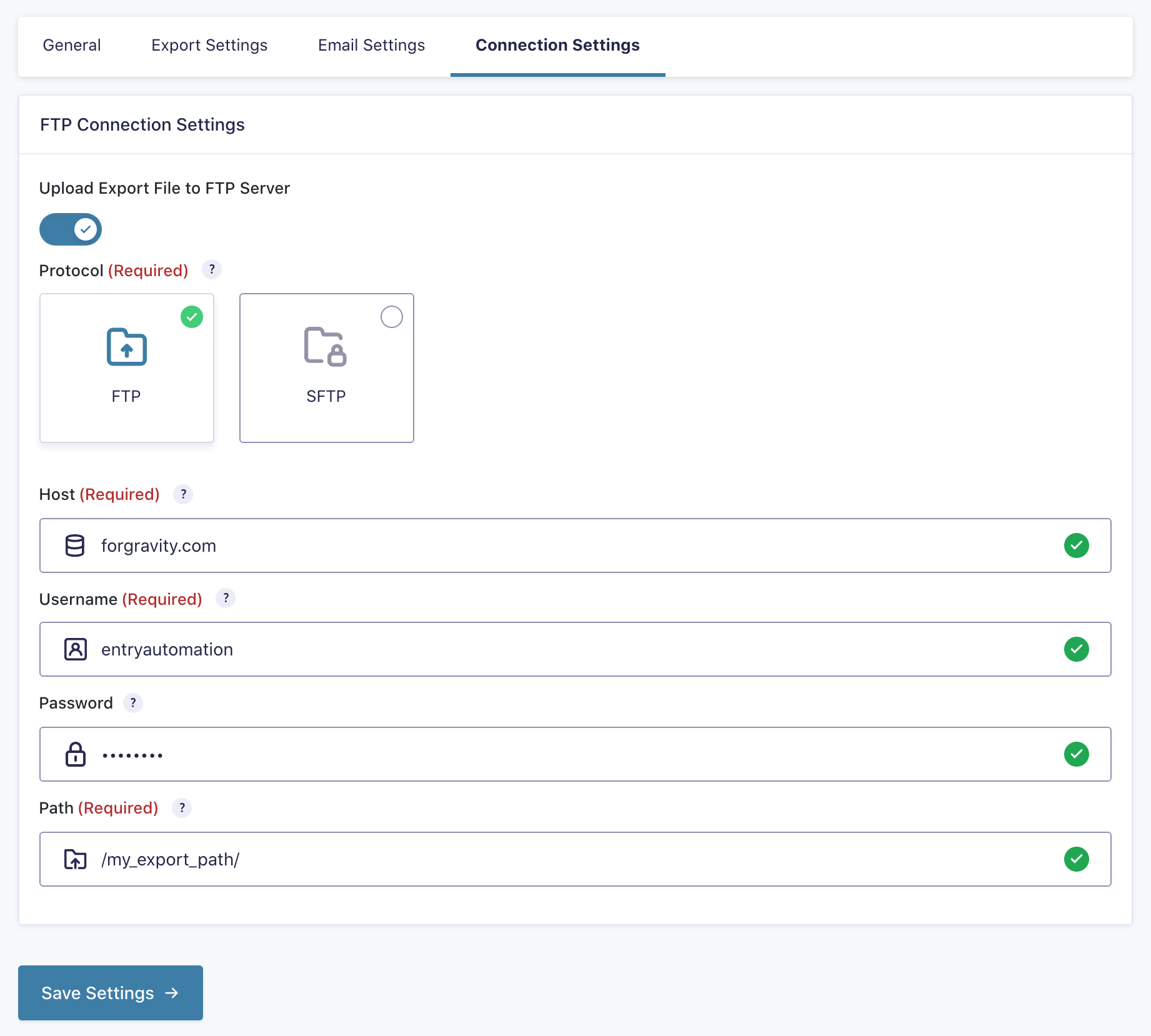
The FTP Settings section contains fields to enter your FTP server host, username, password and destination folder path. When entering these settings, an icon will appear next to the fields stating whether or not they’re valid. You can also select if the server is an FTP or SFTP server.
Note: Due to sanitization logic in Gravity Forms, you cannot enter a password that contains any of the following characters: %, <. If you must use a password that contains these characters, you will need to set the password programmatically via the fg_entryautomation_ftp_connection_params filter.