Setting Up an Export Entries Task
An Export Entries Task allows you to export entries from your form in a more advanced manner than what is available in Gravity Forms by default.
Whether you’re looking to export manually, on a schedule, or on each form submission Entry Automation has you covered. In this documentation article we’ll walk through all the core settings modules available when setting up an Export Entries Task.
Configuring General Task Settings
The General settings tab of an Export Entries Task contains most of the baseline settings you’ll use to set up the framework of the task including items like the Task type, how often your Task will run, and which entries will get included when it runs.
Task Settings
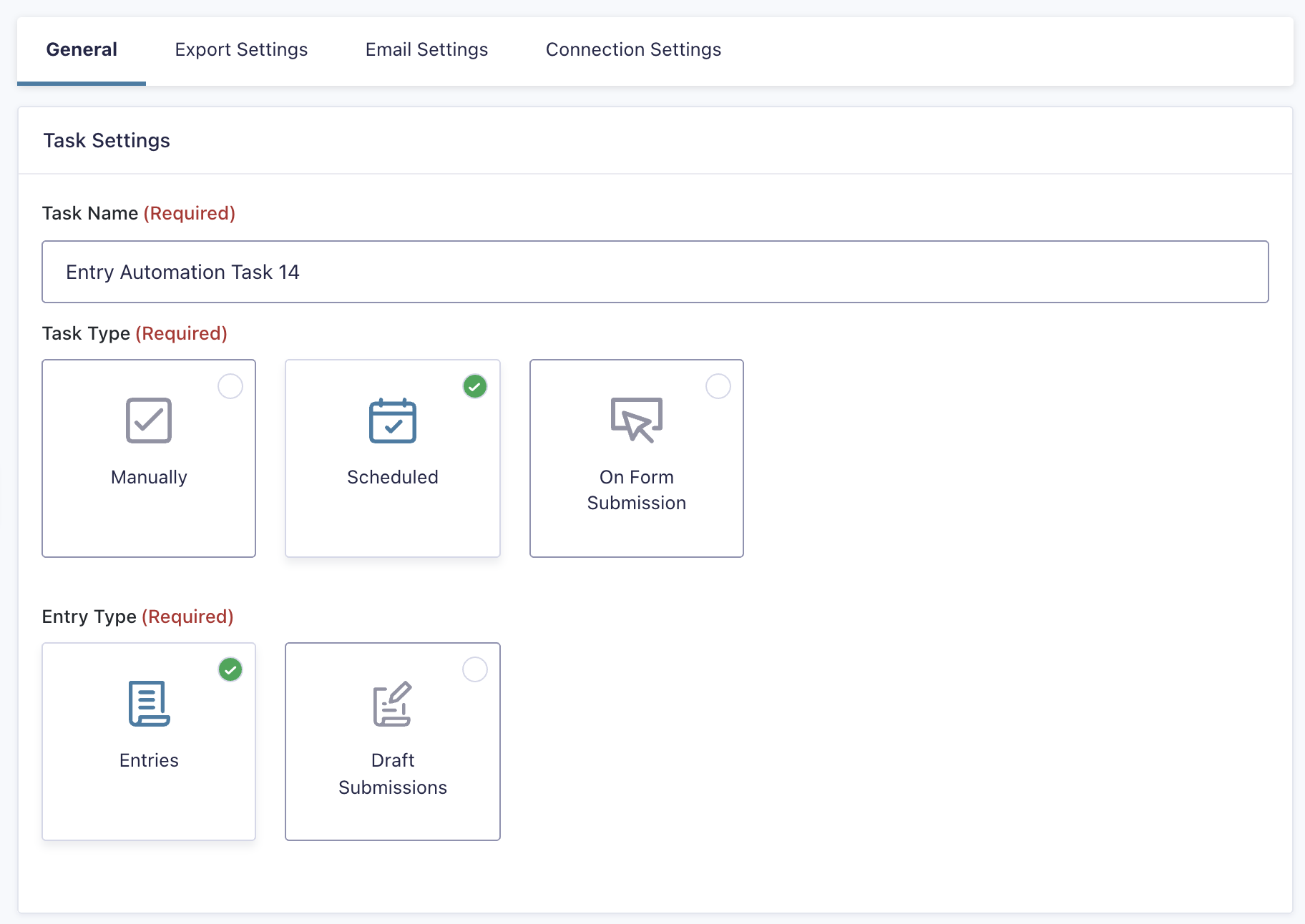
Here you’ll configure a few baseline settings of the Task including its name and what basis you’d like it to run on. To get started:
- If desired, rename the Task from the default generated name.
- Select your Task type. You can choose between the following options:
- Manually – The Task can only be run manually via the “Run Task Now” button available when editing a Task.
- Scheduled – The Task will run on a schedule that is configured within the Task.
- On Form Submission – The Task will run each time the form is submitted.
- If Save and Continue is enabled for the form, you can also switch between targeting entries and Save and Continue draft submissions.
Automation Action Settings

This section allows you to select what you want your Task to do, since we’re talking about Export Entries here you’ll want to select the Export Entries choice.
Our documentation on Delete Entries Tasks can be found here.
Schedule Settings
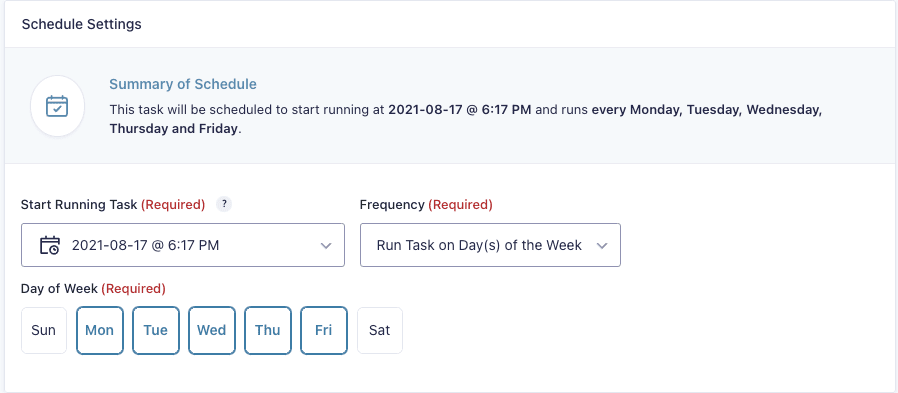
If running a Task with the Scheduled type selected, the Schedule Settings section will be available in the General settings tab.
Here you can control how often and when the Task will run and export your entries.
- Set your desired first run time for the Task, all future Tasks will begin running relative to this time based on the frequency you choose.
- Configure your frequency the Task will run in the Frequency dropdown. You can choose from:
- Run Task Every… – Allows you to set a custom interval of Minutes, Hours, Days, Weeks, or Months at which the Task should be run, e.g. every 1 Hour or every 2 Days.
- Run Task on Day(s) of the Week – Allows you to set which days of the week the Task will be run, e.g. you can set up a Task that only runs every Monday, Wednesday, and Friday.
- Run Task on Day(s) of the Month – Allows you to set which days of the month the Task will run, e.g. you can set up a Task that only runs on the 1st, 15th, and 31st of each month. (Note: In this example if the current month has less than 31 days the Task will still run on the correct equivalent day relative to the amount of days in the month.)
- In the Run Task Until setting you can optionally configured a cutoff date/time for the task to cease running on its established schedule, when the next scheduled runtime exceeds this cutoff the task will cease running. This setting defaults to the task running in perpetuity forever.
- Once you’ve configured your schedule, you’ll want to double-check the Summary of Schedule at the top of the settings box to verify the description of the schedule output there matches your desired schedule.
Target Entries Settings

When using a Manual or Scheduled Export Entries Task, you’ll have the Target Entries Settings section available to you in the General settings tab.
Here you’ll have a few options to determine which entries will be included when your exports run, all three have a common Entry Status setting for further filtering:
- All Entries – Includes all entries.
- All Entries Since Last Task Run – Includes all entries that have not been processed since the last runtime of the Task occurred.
- Custom Date Range – Allows you to set up a custom date range to determine which entries should be included in the export. For more detail on this setting, please see our documentation on Understanding the Date Range
Configuring Export Settings
The Export Settings tab plays host to the settings for the export file that will be generated when the Task is run. Here you’ll configure things like the file name, the fields and entry meta to include in that file, and much more.
File Settings
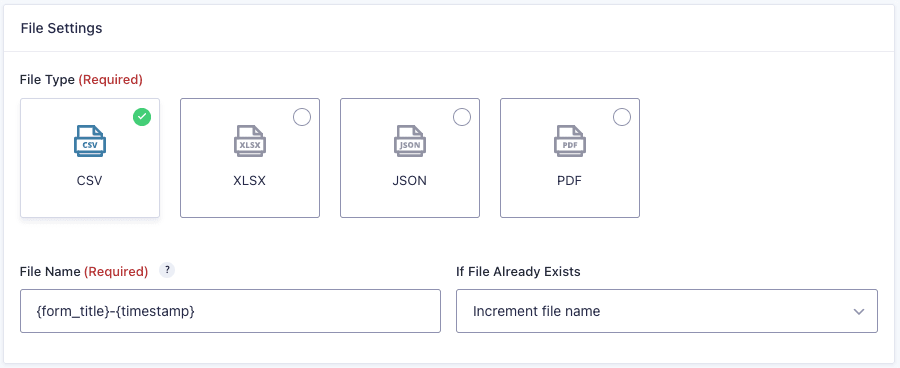
With Entry Automation you have a few options for the format your export files will be generated as, these include:
- CSV
- XLSX (Excel)
- JSON
You can also configure your desired file name and what the Task should do if a file of the exact same name exists on your system when a new file is to be generated. In the If File Already Exists dropdown your options for handling that are:
- Increment fIle name – A new file will be generated using the configured file name with an incremented number on the end.
- Overwrite file – Totally overwrites the existing file with the newly generated file.
- Add entries to file – Writes the entries processed by the Task into the existing file.
Export Order Settings
Here you can control the order entries will be written to the export file based of a key within the entry in either ascending or descending order.
Field Selection Settings
Within this section you’ll find a list of all form fields and entry meta that you’re able to include in the export. You can select as many fields here as you’d like to include and only those fields will be included in the generated export file.
You can also grab individual fields by their handle to control where they’ll appear in your export file and even set a custom label for a field by clicking the existing label and entering a new one.

Export Files
This section allows you to include uploaded files, signatures generated via the Signature add-on, and PDFs generated via Fillable PDFs along with your export file. More on this settings module can be found in our dedicated Including Files with Exports documentation article.
Post Export Settings
This section contains actions you can toggle on that will run after the Task finishes running.
Currently the only available option is to enable deletion of the export file on your site’s system after the Task finishes running. This is a good setting to use if you’re emailing the file as part of the Task, but do not wish to keep the file around on the site’s system.
Email Settings
You can also optionally set up your Task to email you the generated export file, this is enabled in the Email Settings tab.
When enabled, you will have a handful of typical email related settings at your disposal to customize the email that the file will be attached to.
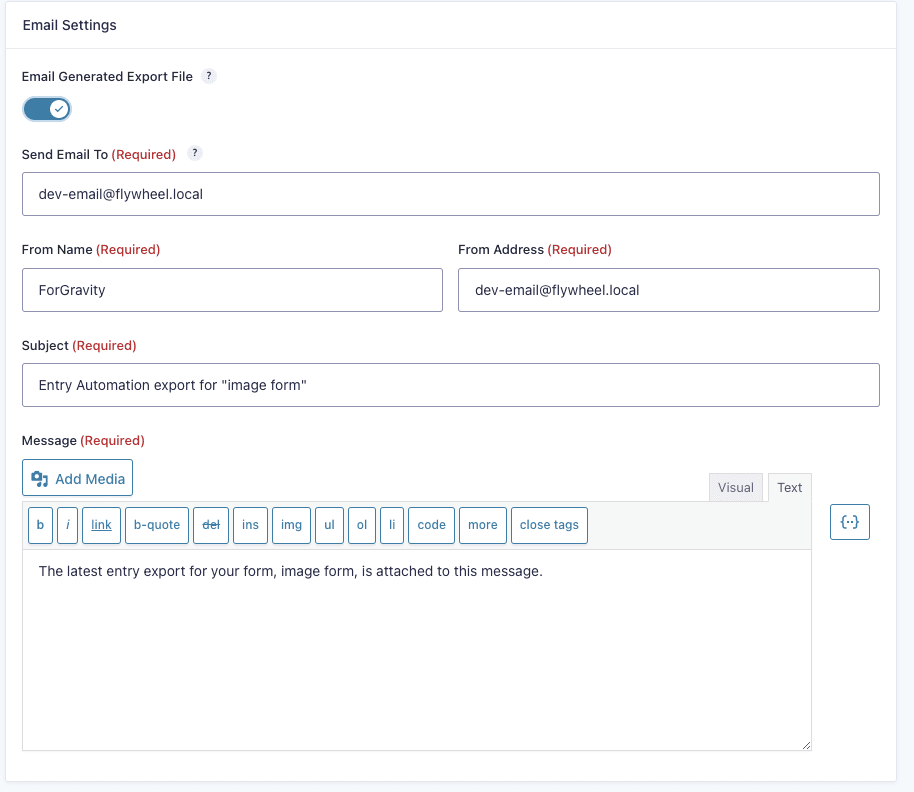
Keep in mind with this email, Entry Automation (and Gravity Forms), does not send any emails itself, we just generate the mail object as you’ve configured it in the settings and hand it off to the rest of your site’s setup to handle the sending. If you’re having issues with email deliverability, your first step should be to take a look at Gravity Forms’ great documentation resource for Troubleshooting Notifications.