Mapping to Nested Forms
Have a form utilizing Gravity Wiz’s Nested Forms Perk? With Legal Signing you’re able to map fields from your nested child forms into your PDF templates.
Before getting started here, make sure you’re familiar with setting up a Legal Signing feed and know your way around our mapper.
- Create or Edit a Legal Signing feed for a form that has a Nested Forms field, select your desired template, and click the Map Fields button to open the mapper.
- Select the field in your template you’d like to map data from your child form to.
- In the right of the mapper, click Form Field.
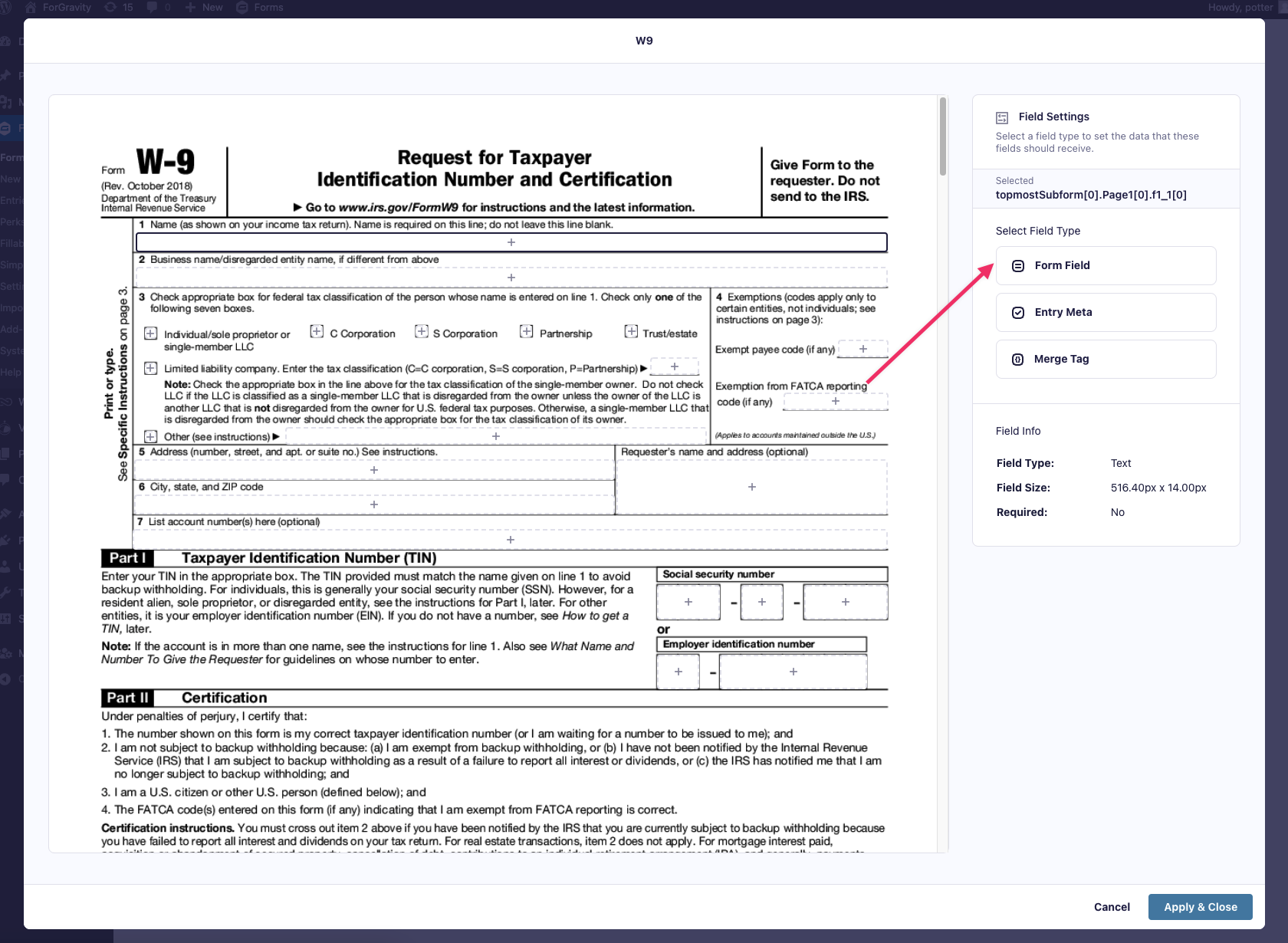
- Select your Nested Forms field from the list of choices.

- Select the field on your child form you’d like to map to the template

- Select which child form entry you’d like to map, you can choose between First Entry, Last Entry, A Specific Entry, or the Next Sequential Entry (Default)
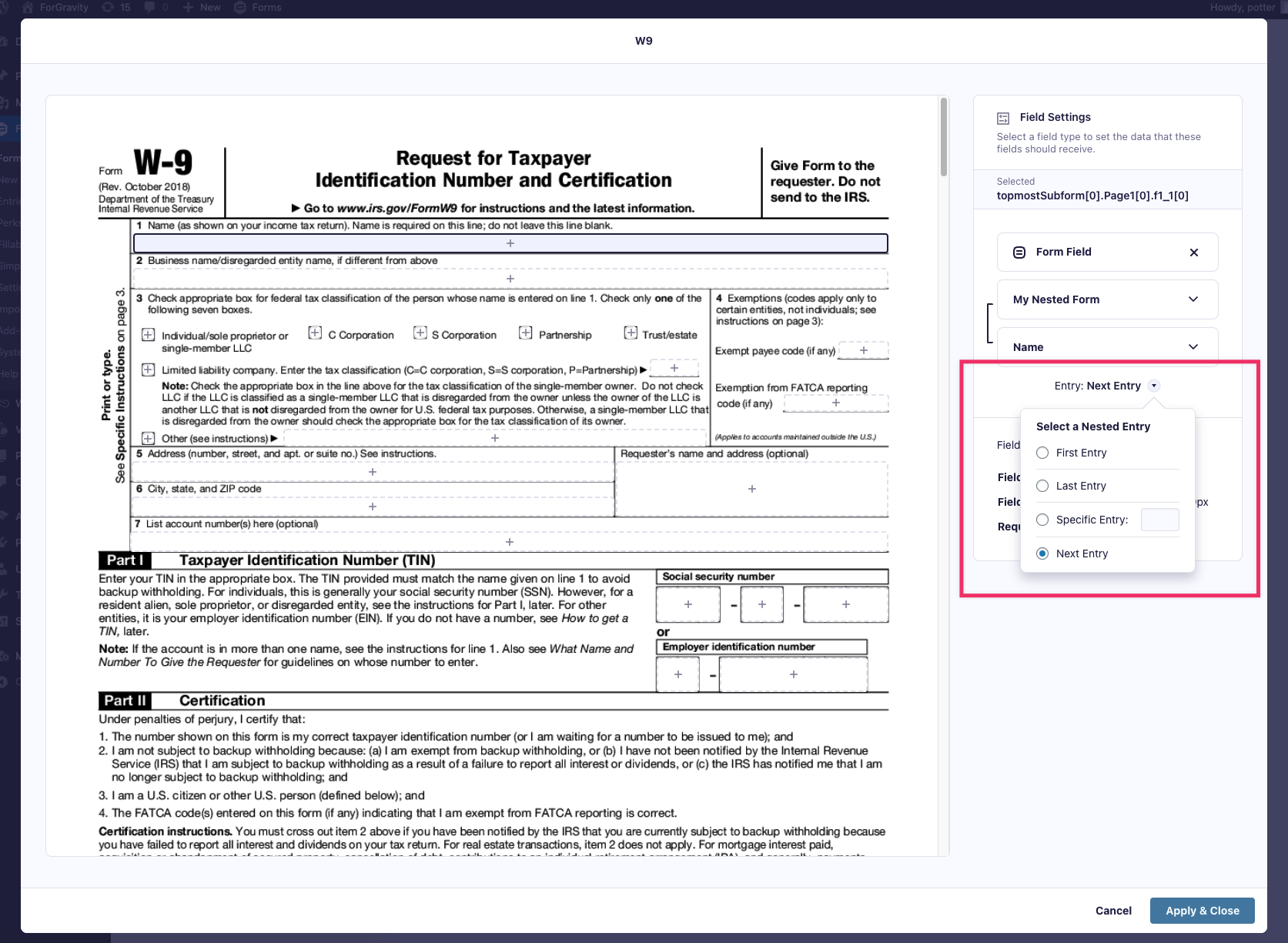
Child entry types explained
First Entry
Gets the first child entry for the mapped input on the nested form.
Last Entry
Gets the last child entry for the mapped input on the nested form.
Specific Entry
Allows you to set a static child entry number for the mapped input on the nested form.
Next Entry
This gets the next child entry for the mapped input on the nested form and can be used to dynamically feed each child entry available into the PDF in the order you have mapped in the mapper. For instance, if you have the same nested Name input mapped to three separate fields in the mapper and you have three names in the child entry each name will be filled in the order they appear within the child entry when the PDF is generated.