Mapping to Checkbox Fields
When mapping a Gravity Forms field to a checkbox field in your template, it’s crucial to make sure you’re sending the checkbox field’s export value from Gravity Forms to Legal Signing to ensure it gets checked.
How To Find The Export Value
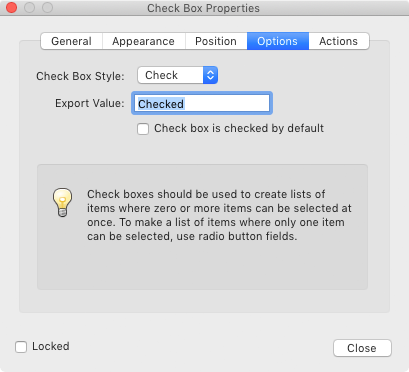
To find the export value of your template’s checkbox field, first open your template in Adobe Acrobat and enter Prepare Form mode. Next, double click on the checkbox field (or right click and select Properties) to open the Check Box Properties window.
Then, click on the Options tab. You can then view and change the Export Value setting for the checkbox field.
Note: The “Checked” export value in the screenshot above is an example of an export value and where to find it in Adobe Acrobat, your export values will very likely be a different string of text.
Preparing Your Gravity Forms Field
Now that we know the template checkbox field’s export value, we need to setup our Gravity Forms field to use the same value.
For Checkbox or Radio Button Gravity Forms fields, click the Show Values checkbox. Then, for the field choice that pairs with your template checkbox field, set the choice value to the export value.
Next, map that Gravity Forms field from the previous step to your template checkbox field. When the user selects that choice when filling out the form, the checkbox field will be checked in the generated document.